Setup Guide¶
This guide provides a detailed documentation on how to install and start both instances: NEST Desktop and NEST Simulator.
Note
To enable the full functionality of NEST Desktop, you also need to install NEST Simulator on your computer. NEST Simulator provides an API Server which can forward requests to the simulation engine. In summary, you have to start NEST Server as well.
You can find the detailed information on NEST Server in NEST Simulator user documentation.
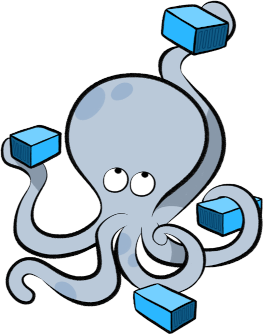
Docker compose
Deploy NEST Desktop and NEST Simulator with Docker Compose.
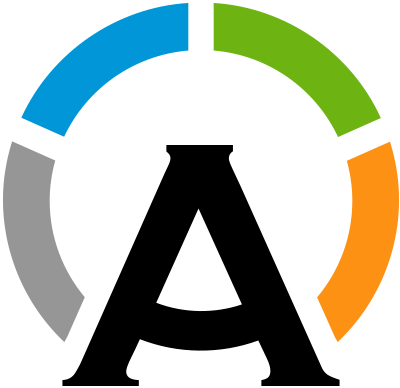
Apptainer (former Singularity)
Deploy NEST Desktop and NEST Simulator with Apptainer.
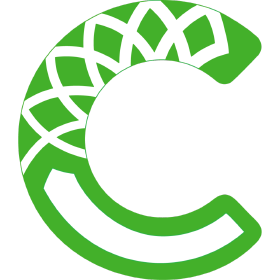
Conda
Deploy NEST Desktop and NEST Simulator with Conda.
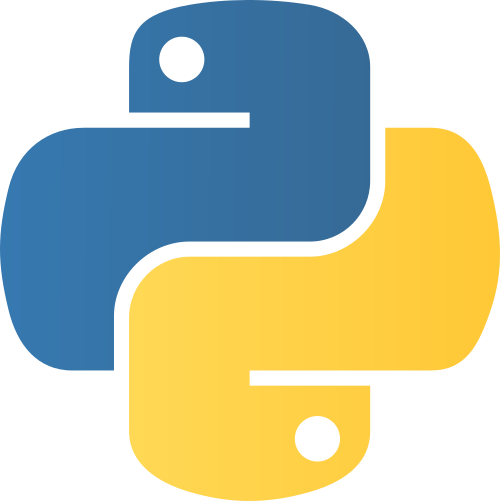
Python
Deploy NEST Desktop from Python Package.

AppImage
Start NEST Desktop as AppImage.
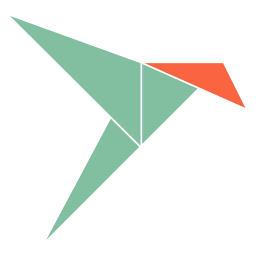
Snap
Install and start NEST Desktop with Snap.
Docker (or Docker Compose) and Apptainer provide both NEST Desktop and NEST Simulator, so you have everything you need to run NEST Desktop and NEST Simulator.
Alternatively, you can install NEST Desktop with the conda or pip command.
You are able to download and start the NEST Desktop application, e.g. AppImage (without NEST Simulator) or Snap (with NEST Simulator) in Linux.
If you only have NEST Desktop (i.e., NEST Simulator is not running as back-end), you can create networks but cannot run simulations within the application. In this case, you have to start NEST Server in a terminal or with Docker.
See also
Docker Compose 

 ¶
¶
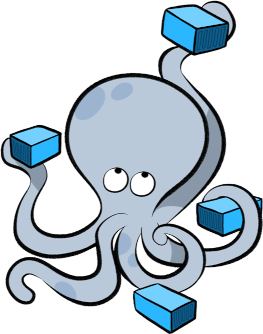
Docker is a virtualization software packaging applications and its dependencies. Docker Compose is a tool for running multi-container applications on Docker which uses the Compose file format.
See also
For further information, please see the official page of Docker Compose.
Installation¶
Docker Compose is available on multiple platforms. This guide demonstrates some of the ways to install it on Linux, Windows and Mac.
Linux  ¶
¶
Install Docker and Docker Compose in Terminal
apt install docker.io docker-compose
Windows  and macOS
and macOS  ¶
¶
Docker Compose is included in Docker Desktop for Windows and macOS. For more information, take a look at the installation guide of Docker Desktop.
Pull and start Docker containers¶
Get the configuration file for Docker Compose (docker-compose.yml)
wget https://raw.githubusercontent.com/nest-desktop/nest-desktop/main/docker-compose.ymlStart NEST Desktop and NEST Simulator in a single command:
docker-compose up
Now, the service starts the containers for NEST Desktop and NEST Simulator. You can use NEST Desktop in the web browser at http://localhost:54286.
The installation is now complete! Now you can start constructing networks for the simulation!
See also
For more information (like running the containers without root password, etc.), please read the full documentation of NEST Desktop Docker.
Apptainer  ¶
¶
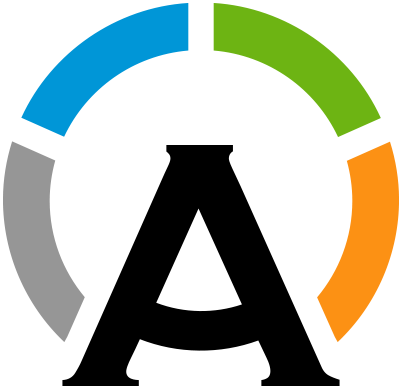
Apptainer, former Singularity, is an application container for Linux systems. For more information read the full documentation of Apptainer here.
Get recipes¶
- Clone a working copy from the repository and go to the folder:
git clone https://github.com/nest-desktop/nest-desktop-apptainer
cd nest-desktop-apptainer
- Register the bash command for NEST Desktop Apptainer:
export PATH=$PATH:$PWD/bin/
Note
You will have to repeat this every time you end a terminal session.If you like to register this command permanently, please proceed according to the full documentation.
Build image¶
- Build the Apptainer images (it will ask for sudo password):
nest-desktop-apptainer build
Note
This command (and the following ones) need to be executed inside the folder where the container files are located,
i.e. the nest-desktop-apptainer folder.
Start container¶
- Start the Apptainer instances of NEST Desktop and NEST Simulator:
nest-desktop-apptainer start
Now NEST Desktop is started. You can use NEST Desktop in the web browser at http://localhost:54286.
The installation is now complete! Now we can start constructing networks for the simulation!
For more information read the full documentation of NEST Desktop Apptainer.
Warning
If the apptainer (esp. NEST Simulator) is running, your system is exposed for unauthorized access!
Conda 

 ¶
¶
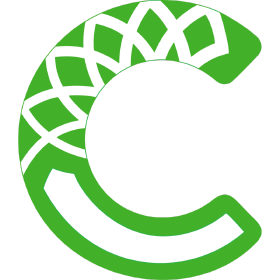
Anaconda provides packages for NEST Desktop. and NEST Simulator. These packages can be installed with Conda (from conda-forge). Since NEST 3, the API server (i.e. NEST Server) is included which is necessary for NEST Desktop.
Prequistion for conda-forge¶
Conda-forge is a collection of packages led by the community (https://conda-forge.org/). By default conda cannot install packages from the conda-forge.
Add channel for conda-forge:
conda config --add channels conda-forge conda config --set channel_priority strict
Install with Conda¶
Create a Conda environment called nest3 and install NEST Simulator:
conda create -n nest3 nest-simulator
Activate the Conda environment nest3:
conda activate nest3
Install the dependencies for the API Server of NEST Simulator:
conda install flask flask-cors RestrictedPython gunicorn
Install NEST Desktop
conda install nest-desktop
Start with Conda¶
Start NEST Server as the back end:
The API Server for NEST Simulator is referred to as NEST Server.
nest-server startNEST Server is now running at http://localhost:52425.
Note
Before you start nest-server, you have to set these environment variables in bash:
export NEST_SERVER_DISABLE_AUTH=1
export NEST_SERVER_ENABLE_EXEC_CALL=1
export NEST_SERVER_DISABLE_RESTRICTION=1
For more information read the full documentation of NEST Server here.
Start NEST Desktop (in another terminal session):
nest-desktop startNEST Desktop is now started and available in the web browser at http://localhost:54286.
The installation is now complete! Now you can start constructing networks for the simulation!
See also
For more information read the full documentation of the command API here.
Python 

 ¶
¶
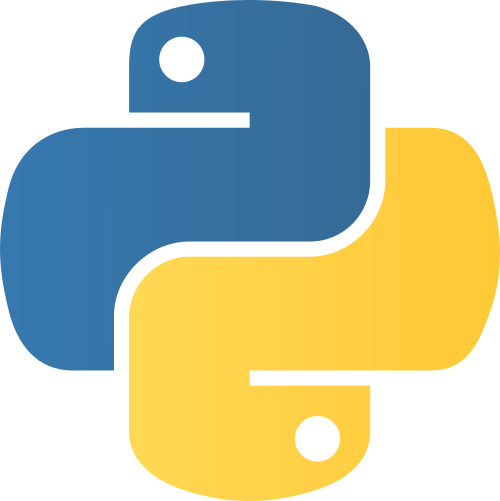
PyPI contains packages of NEST Desktop and NEST Simulator. We recommend to install both packages.
NEST Simulator¶
Install NEST Simulator (SKIP THIS STEP IF YOU HAVE NEST 3 INSTALLED.):
Read the full installation guide of NEST Simulator here.
We highly recommend installing NEST 3. With NEST 3, the API server (i.e., NEST Server) is already implemented.
Install the dependencies for the API Server of NEST Simulator:
pip install flask flask-cors RestrictedPython gunicorn
Start NEST Server as the back end:
The API Server for NEST Simulator is referred to as NEST Server.
nest-server start
NEST Server is now running at http://localhost:52425.
Note
Before you start nest-server, you have to set these environment variables in bash:
export NEST_SERVER_DISABLE_AUTH=1
export NEST_SERVER_ENABLE_EXEC_CALL=1
export NEST_SERVER_DISABLE_RESTRICTION=1
For more information read the full documentation of NEST Server here.
NEST Desktop¶
Install NEST Desktop
NEST Desktop is available on PyPI and can be installed with the
pipcommand:pip3 install nest-desktop [--user] [--upgrade]
For more information, please read the complete installing guide here.
Start NEST Desktop (in another terminal session):
nest-desktop start
Now NEST Desktop is started. You can use NEST Desktop in the web browser at http://localhost:54286.
The installation is now complete! Now you can start constructing networks for the simulation!
See also
For more information read the full documentation of the command API here.
AppImage  ¶
¶
You can download an AppImage from the releases page.
Click on the .AppImage file to open NEST Desktop.
Note
Start the API Server of NEST Simulator manually before you open NEST Desktop.
Snap  ¶
¶
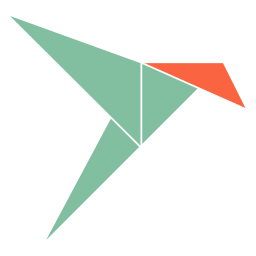
You can download NEST Desktop via Snap.
snap install nest-desktop
The installation is now complete! Now you can start constructing networks for the simulation!